来源:小编 更新:2024-12-01 06:26:28
用手机看
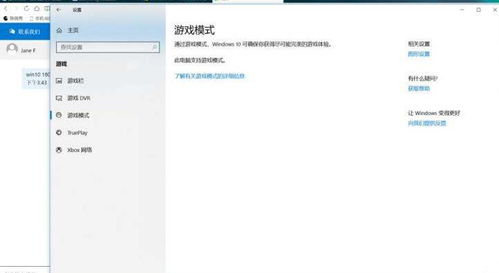

1. 打开Windows 10系统中的“设置”菜单,点击进入。
2. 在“设置”菜单中,选择“游戏”选项。
3. 在“游戏”设置页面中,找到“游戏模式”选项,点击进入。
4. 在“游戏模式”页面中,将“开启游戏模式”开关设置为“开”。
5. 设置完成后,游戏模式将自动开启。
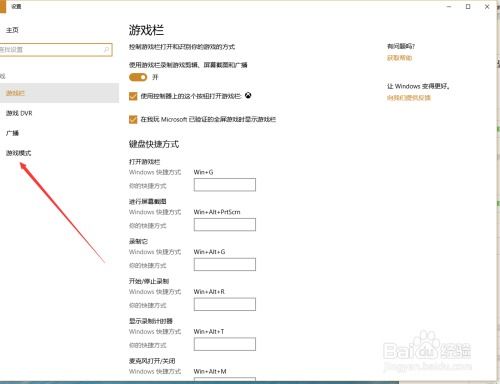
1. 在“游戏”设置页面中,找到“图形设置”选项,点击进入。
2. 在“图形设置”页面中,选择“管理3D设置”。
3. 在“全局设置”选项卡中,找到“应用程序设置”。
4. 在“应用程序设置”列表中,找到您要优化的游戏,点击“更改”。
5. 在弹出的窗口中,将“使用最佳图形设置”设置为“高性能”。
6. 点击“确定”保存设置。
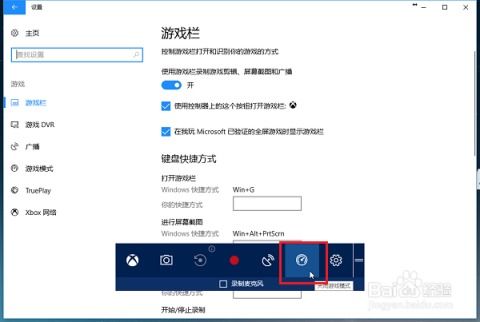
1. 按下“Win + R”键,打开“运行”窗口。
2. 在“运行”窗口中输入“regedit”,点击“确定”打开注册表编辑器。
3. 在注册表编辑器中,依次展开以下路径:HKEY_LOCAL_MACHINESYSTEMCurrentControlSetServicesTcpipParametersInterfaces。
4. 在“Interfaces”文件夹下,找到包含“DhcpIPAddress”的文件夹。
5. 在该文件夹下,右键点击,选择“新建” -> “DWORD(32位)值”。
6. 分别创建两个DWORD(32位)值,命名为“TcpAckFrequency”和“TCPNoDelay”。
7. 双击“TcpAckFrequency”值,将其值设置为“1”,点击“确定”。
8. 双击“TCPNoDelay”值,将其值设置为“1”,点击“确定”。
9. 重复以上步骤,在所有包含“DhcpIPAddress”的文件夹下进行设置。
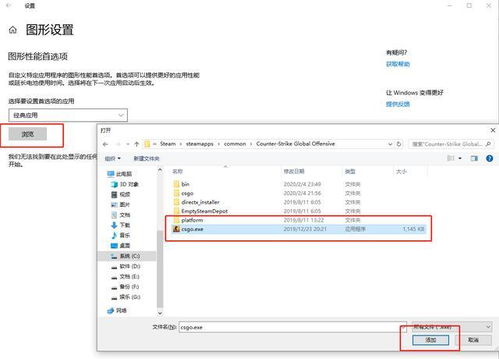
1. 点击“开始”按钮,选择“控制面板”。
2. 在“控制面板”中,找到“系统和安全” -> “系统” -> “管理”。
3. 在“系统管理”窗口中,找到“服务”选项,双击打开。
4. 在“服务”窗口中,找到以下服务并禁用:
Windows Defender Service
Windows Search
Superfetch
Windows update
5. 禁用完成后,点击“确定”保存设置。
通过以上步骤,您已经成功在Win10系统中设置了游戏模式,并进行了相关优化。希望这些设置能够帮助您在游戏中获得更好的体验。