来源:小编 更新:2024-10-27 11:59:06
用手机看

在享受Steam平台丰富游戏资源的同时,玩家们可能会遇到各种游戏运行问题。本文将为您提供详细的Steam游戏修复攻略,帮助您轻松解决常见问题。

当游戏出现闪退或黑屏时,首先检查以下原因:
显卡驱动程序是否更新到最新版本。
游戏设置是否过高,导致游戏运行不稳定。
游戏文件是否损坏或缺失。
解决方法:
更新显卡驱动程序。
降低游戏设置,尝试运行。
在Steam游戏中,右键点击游戏名称,选择“属性”,然后点击“本地文件”,选择“验证游戏文件的完整性”。

当游戏提示找不到steamapi64.dll文件时,可以尝试以下方法解决:
通过Steam客户端验证和修复游戏文件完整性。
在电脑中全盘搜索和恢复steamapi64.dll文件。
使用DLL修复工具进行修复。
利用Windows系统自带的文件检查器(SFC)工具扫描和修复系统文件。
更新显卡驱动程序。
解决方法:
在Steam游戏中,右键点击游戏名称,选择“属性”,然后点击“本地文件”,选择“验证游戏文件的完整性”。
在电脑中搜索steamapi64.dll文件,将其复制到游戏安装目录。
使用DLL修复工具进行修复。
运行SFC命令,修复系统文件。
更新显卡驱动程序。
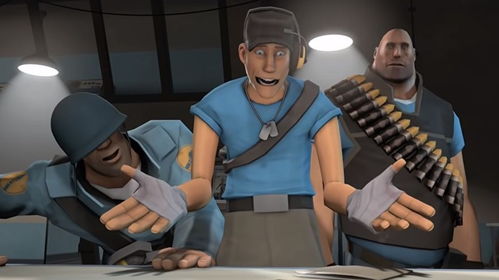
当游戏出现崩溃或报错时,可以尝试以下方法解决:
检查游戏设置是否过高,导致游戏运行不稳定。
游戏文件是否损坏或缺失。
操作系统和显卡驱动程序是否更新到最新版本。
解决方法:
降低游戏设置,尝试运行。
在Steam游戏中,右键点击游戏名称,选择“属性”,然后点击“本地文件”,选择“验证游戏文件的完整性”。
更新操作系统和显卡驱动程序。

当游戏安装不完整时,可以尝试以下方法解决:
检查网络连接是否稳定。
确保游戏安装目录没有权限限制。
在Steam游戏中,右键点击游戏名称,选择“属性”,然后点击“本地文件”,选择“验证游戏文件的完整性”。
解决方法:
检查网络连接,确保稳定。
确保游戏安装目录没有权限限制,可以尝试更改文件夹权限。
在Steam游戏中,右键点击游戏名称,选择“属性”,然后点击“本地文件”,选择“验证游戏文件的完整性”。
通过以上方法,相信您已经能够解决大部分Steam游戏运行问题。在享受游戏的同时,也要注意定期更新操作系统和显卡驱动程序,以确保游戏运行稳定。